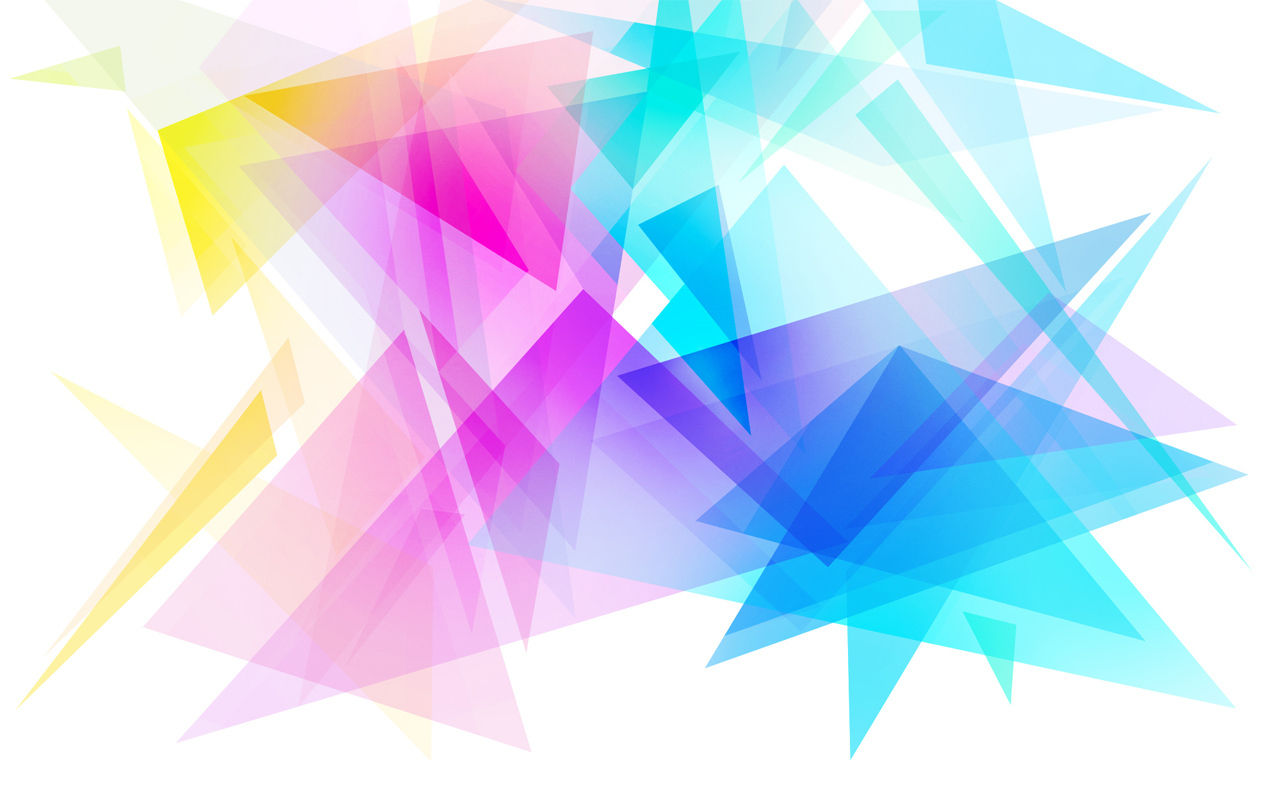

Теория разгона
Вопросы разгона интересовали человечество все время с того момента, как компьютерная техника пришла в массы. Главный движитель оверклокинга – дух соревнования, азарт, желание добиться лучших результатов, чем другие. Ну а основной его объект – ни в чем не повинные процессоры, которые подвергают нечеловеческим нагрузкам ради получения этих самых результатов. Существует два основных способа разгона процессора. Первый – увеличение частоты тактового генератора BCLK, который через множители определяет частоту работы процессора, памяти, шин и мостов. Этот вариант в принципе универсален, однако имеет множество нюансов и ограничений, связанных с конкретным процессором и материнской платой, поэтому чтобы ваши эксперименты не привели к кончине компьютера, необходимо во всем тщательно разобраться. Второй способ – изменение множителя процессора, того самого, на который умножается BCLK, чтобы получилась рабочая частота. Данный путь намного безопаснее (изменению подвергаются только режим работы процессора, а не всей системы) и проще (за разгон отвечает по сути один параметр), однако имеется одно но: множитель должен быть разблокирован (разрешен для изменения)

Изначально процессоры Intel имели открытый множитель, однако в 90-х годах прошлого века после серии скандалов, связанных с перемаркировкой процессоров недобросовестными поставщиками, когда медленные процессоры разгонялись и продавались по цене более быстрых, компания заблокировала множитель. С тех пор разблокированный множитель встречался только в топовых моделях «для энтузиастов», которые, естественно, стоили недешево. Ситуация принципиально изменилась с появлением процессоров второго поколения Intel Core (Sandy Bridge) – в их линейке присутствовали модели с разблокированным множителем для массового потребителя, получившие индекс К.

Итак, Intel сама открыла дорогу для «домашнего», быстрого и требующего высокой квалификации, разгона. Грех такой возможностью не воспользоваться, и я начал свои эксперименты. В качестве тестового стенда, как я уже говорил, в ко�торый раз выступил мой многострадальный домашний компьютер, к слову сказать, совершенно для разгона не подготовленный, скорее наоборот, выбиравшийся из соображений экономичности и бесшумности.

Эксперимент
Согласно спецификации, i5-2500K работает на множителях от 16 до 56. При стандартных параметрах и использовании SpeedStep мы имеем 16х в простое и 34х под нагрузкой. Теперь запустим процесс. «Домашний» разгон стал таким домашним, что может теперь быть произведен прямо из Windows, не заходя в BIOS. Но мы все-таки побудем для начала олдфагами – только BIOS, только хардкор! Впрочем, особого хардкора не получится – там нам понадобится всего один параметр; в BIOS моей материнки ASUS P8Z68-V LX он называется CPU Ratio и находится в меню CPU Power Management. Для разгона процессора выше стандартных значений потребуется также включить опцию Turbo Mode (она никак не относится к Intel Turbo Boost, который, напротив, рекомендуют выключить).Первый разгон был крохотным, до 36х, дабы ознаменовать мое вступление в ряды оверклокеров. Однако фанфар не последовало, и вообще ничего не случилось, кроме частоты в мониторе ЦПУ. Температура так же осталась неизменной. Следующий уровень – 40х, знаменательная цифра, еще недавно такой результат (при разгоне «по шине») считался гроссмейстерским. Высота была взята без малейшего усилия и без изменения напряжения на процессоре. А вот температура, к сожалению, поползла вверх и при 100% нагрузке достигла 68 градусов. Ничего не поделаешь, система охлаждения, установленная на компьютере, показала себя совершенно негодной для разгона.

Шаг третий. 44х, то есть 1 ГГц прироста. Сделав морду кирпичом, я запустил компьютер. «Ну уж нет, хватит», — ответил он и вылетел в синий экран. Нужно увеличивать напряжение питания процессора. Я поднял сразу до 1,4 В, чтобы хватило. Теперь я решил действовать через GUI в Windows. В поставляемом вместе с материнкой ASUS ПО AI Suite за оверклокинг отвечает компонент Turbo V EVO. Для своей работы эта программа использует контроллер TPU (TurboV Processing Unit) на материнской плате. Модуль TPU настолько интеллектуален, что может сам, без участия человека, разогнать систему до максимально возможных параметров. Таким образом, технология разгона, с точки зрения «чайника», достигла своей наивысшей точки, когда для получения результата достаточно нажать одну кнопку «сделать, чтобы все было зашибись».

Результаты и выводы
Как и ожидалось, результаты вычислительных тестов ползли линейно вверх при увеличении частоты. Для примера я выбрал целочисленный «шахматный» тест CPU Queen. Как видим, при максимальном разгоне наш процессор «подвинул» не только экстремальный i7 первого поколения, но и серверный Xeon (хотя изначально уступал обоим).

Как разгонять видеокарты (иллюстрированное руководство для новичков)
В разговоре оверклокеры употребляют множество не всем понятных слов и выражений: частота шины, тайминги, FSB, подсокетный датчик, троттлинг... Подразумевается, что собеседнику всё понятно, однако это далеко не всегда так. И в ответ на невинную фразу "я вчера разогнал видеокарту" второй оверклокер спросит: "До каких частот?", а новичок поинтересуется: "А как?"...
Не нужно удивляться, это сейчас мы знаем о разгоне всё, но ведь когда-то и мы называли компьютером монитор... Так как же разогнать видеокарту, если до сих пор ты лишь играл в игрушки, которые тебе покупал отец, а устанавливал старший брат? На самом деле это сделать очень легко, а если делать это с умом, то и совершенно безопасно, но должен предупредить, что все операции нужно осуществлять вдумчиво и не торопясь. Тот же отец или брат ничуть не обрадуются, если спалить их дорогостоящую видеокарту и тебе не позавидуешь в этом случае, так что будь внимателен и помни, что за все свои действия отвечаешь только ты сам.
Разгон видеокарты сводится к увеличению частот, на которых работает ядро и память. Сделать это можно множеством способов. Даже некоторые современные материнские платы имеют средства для разгона видеокарт из BIOS, но они пока ещё слишком несовершенны, поэтому мы воспользуемся проверенным программным методом. Программ тоже существует немало. Некоторые производители видеокарт прикладывают в комплект специализированные утилиты для разгона, контроля и управления основными параметрами карточки. Такова, например, утилита SmartDoctor от Asus:
Есть утилиты, которые позволяют разгонять только видеокарты, основанные на чипах определённого производителя, например RadLinker, ATITool или ATI Tray Tools позволяют разгонять видеокарты от ATI. Есть универсальные утилиты, пригодные для разгона видеокарт и ATI, и NVIDIA, например PowerStrip и RivaTuner. По большому счёту нет разницы, какую из утилит использовать. Со временем вы выберете ту, которая будет удобнее, быстрее или привычнее в работе. Я с детства пользуюсь программой RivaTuner, она меня до сих пор не подводила, поэтому и сейчас я расскажу о разгоне видеокарт на её примере.

Итак, мы запускаем RivaTuner.
Не будем усложнять задачу, предположим, что у нас в системе имеется только одна видеокарта, подключенная к одному монитору. В этом случае в первых строках вы увидите информацию о ней. В нашем случае это видеокарта NVIDIA GeForce 6800GT, в её основе лежит чип NV40 ревизии A1, у которого 16 пиксельных конвейеров и 6 вертексных процессоров, и по 256-битной шине он связан с 256 МБ памяти. Ниже отражена информация об используемом драйвере, для нас это ForceWare 71.89.
Если вы в первый раз запустили утилиту RivaTuner, то будут мерцать два треугольничка, расположенные справа от слов "Customize...". Верхний позволит вам воспользоваться низкоуровневым разгоном, нижний – разгоном с помощью драйвера. Владельцам видеокарт ATI и старых карт NVIDIA (до серии GeForce 4 включительно) следует воспользоваться верхним треугольничком, если же ваша видеокарта относится к серии GeForce FX или GeForce 6, то придётся пользоваться нижним.
Поскольку разгон с помощью драйвера включает несколько дополнительных этапов, я опишу именно этот случай, как чуть более сложный. Именно для этого была выбрана видеокарта NVIDIA GeForce 6800GT, которая относится к семейству GeForce 6 и разгоняется только с помощью драйвера.
Итак, кликнув на соответствующий треугольничек, вы увидите появившееся меню.


Набор опций будет зависеть от того, на какой треугольник вы кликнули – верхний или нижний. Однако в любом случае мы выбираем самую первую иконку с изображением видеокарты и видим следующий экран:
В данный момент наша видеокарта работает на своих номинальных частотах – 350 МГц частота ядра и 1000 МГц частота памяти. Чтобы получить возможность изменять эти частоты, мы ставим галочку в левом верхнем углу, в моём случае там написано "Enable driver-level hardware overclocking" и видим следующее окно:

Нам нужно точно определить штатные частоты видеокарты. Если до этого вы пытались их изменить с помощью какой-либо другой программы, то следует выбрать "Reboot" – перезагрузку, а потом вновь повторить те же шаги. Если же частоты правильные, то выбираем "Detect now", а если уже передумали разгонять, то "Cancel".

Теперь мы видим всё то же окно с номинальными частотами, однако ползунки уже активны и мы можем менять частоты в большую или меньшую (зачем?) сторону. Если вы использовали низкоуровневый разгон (начали с верхнего треугольничка), то можете уже начинать, а если ваша видеокарта относится к серии GeForce FX или GeForce 6, то обратите внимание на ниспадающий список вверху справа. Эти видеокарты обычно используют разные частоты для работы в 2D и 3D. По умолчанию выводятся частоты для работы в 2D и менять их бесполезно, никакого прироста в играх вы не получите, поэтому меняем их на 3D.
Не спешите нажимать "ОК", сначала мы кликаем по кнопочке "Test" внизу и происходит проверка новых установок.

от теперь уже можно нажимать "ОК" или "Apply" и бежать проверять стабильность повышенных частот. Для этого можно использовать любую программу или игру и, если не появилось никаких дефектов изображения (артефактов), то можно ещё немного увеличить частоту и так до тех пор, пока всё работает стабильно. Я обычно использую первый тест из 3DMark03, там светлый фон, на котором легко заметить артефакты. Как правило, от переразгона памяти появляются полосы или другие дефекты. Например, на скриншоте ниже два типа артефактов отмечены стрелками, но на самом деле дефектов там гораздо больше, чем два.

Итак, мы определились с максимальной стабильной частотой памяти, теперь пора приниматься за разгон ядра. Прежде всего верните частоту памяти на номинал, чтобы случайный дефект от её переразгона не принять за переразгон ядра. Точно так же, постепенно, увеличиваем частоту и проверяем стабильность работы после каждого изменения. Следствием переразгона ядра тоже могут быть артефакты, но очень часто изображение замирает. Если "отвиснуть" не удалось, то перегружаем компьютер и продолжаем всё сначала, но не приближаемся к опасным частотам.
Всё довольно просто, хотя и здесь есть свои нюансы. Например, современные видеокарты NVIDIA могут сбросить частоту на номинал при перегреве и после этого для дальнейшего разгона потребуется перезагрузка. Опять же учтите этот факт и умерьте свои аппетиты, при новой попытке не доводите для перегрева.
Теперь, когда мы знаем частоты ядра и памяти, на которых видеокарта работает стабильно, давайте попробуем объединить их и опять проверить корректность работы. Иногда бывает так, что по отдельности ядро и память работают на достаточно высоких частотах, но чтобы разогнать и то, и другое одновременно, частоты приходится немного снижать.
Итак, предположим, мы выяснили, что с частот 350/1000 МГц наша видеокарта способна на разгон до 388/1154 МГц. Чтобы при следующем старте компьютера вам не пришлось вновь устанавливать их, не забудьте поставить галочку "Apply overclocking at Windows startup" – применить настройки при старте Windows.

Вот и всё. Разумеется, для успешного разгона нужно позаботиться о достойном охлаждении, питании видеокарты, найденные частоты можно прошить в BIOS карточки, но все эти моменты уже выходят за рамки этой заметки. Надеюсь, что теперь на разогнанной видеокарте вам будет комфортнее играть и теперь уже вы небрежно пророните: "Да, кстати, я вчера разогнал свою видюху".